Wo ich damals selbst meine WordPress-Webseite umziehen wollte, habe ich nur recht komplizierte Lösungen gefunden. Als Nicht-Programmierer ist man schnell überfordert mit den Anleitungen. Man soll man sich in irgendwelche Datenbanken einloggen, bei denen man Angst haben muss, sich die komplette Webseite zu zerschießen. Aber ich habe dann doch eine Lösung gefunden, wie man seine WordPress-Seite umziehen kann. Was genau zu tun ist, das erfährst du jetzt.
WordPress umziehen: Schritte-für-Schritt
Wir gehen nun die Punkte durch, die beim Umzug zu tun sind.
#1 Auf einen Hoster festlegen
Bevor du WordPress umziehen möchtest, musst du dich für einen neuen WordPress Hoster entscheiden, wenn du bei deinem jetzigen nicht bleiben möchtest. Hier empfehle ich dir zwei deutsche WordPress Hoster, mit denen ich sehr zufrieden bin. Damals bin ich von meinem alten Hoster zu Webgo* gewechselt, wo der Wechsel reibungslos funktioniert hat. Das tolle an Webgo ist, dass dich Webgo bei deinem Umzug unterstützt. Gerade bei den letzten Schritten ist es gut, dass man einen kompetenten Partner an seiner Seite hat, der einem hilft.
#2 Backup erstellen
Bevor es an den Wechsel geht, solltest du unbedingt ein Backup deiner Seite erstellen und diese abspeichern, um auf Nummer sicher zu gehen. Wie das funktioniert, erfährst du in diesem 10-minütigen-Video:
Sie sehen gerade einen Platzhalterinhalt von Standard. Um auf den eigentlichen Inhalt zuzugreifen, klicken Sie auf den Button unten. Bitte beachten Sie, dass dabei Daten an Drittanbieter weitergegeben werden.
Mehr Informationen#3 Plugin um mit WordPress umziehen
Nun brauchen wir noch ein Plugin, das einen Klon unserer kompletten WordPress-Seite erstellt, dafür können wir das All-in-One WP Migration Plugin benutzen. Dafür gehst du einfach bei WordPress in der linken Menü-Leiste auf „Plugins“ und dann auf den Unterpunkt „installieren“. Nun suchst du rechts in der Suchleiste nach All-in-One WP Migration, und installierst das Plugin dann (siehe Bild).
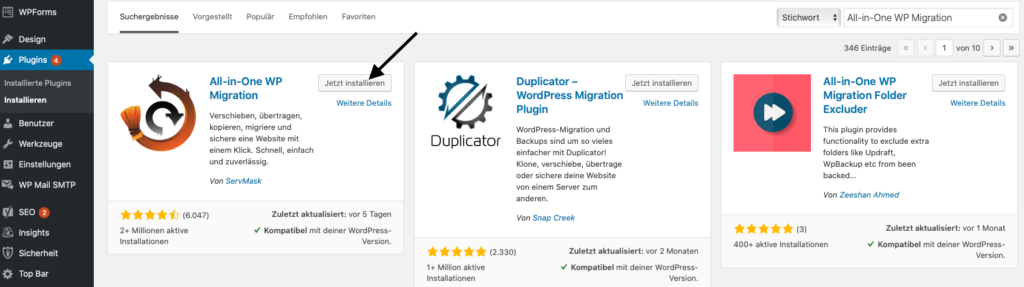
Nun aktivierst du das Plugin noch mit einem Klick auf „Aktivieren“:
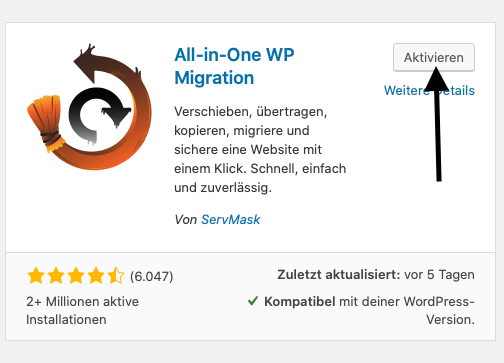
Nun klicken wir links in der Menüleiste „All-in-One-WP-Migration“ und dann auf den Unterpunkt „Export“. Dann klicken wir auf „Exportiere Nach“ und wählen dort den Punkt „Datei“ aus:
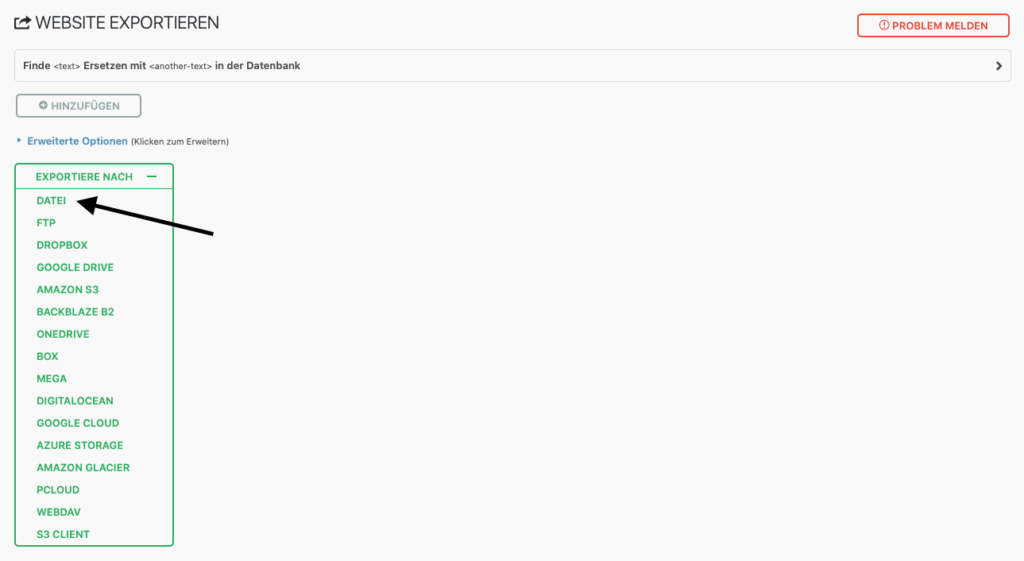
Anschließen beginnt All-in-One-WP-Migration damit, die Daten deiner Webseite zu kopieren. Wenn dieser Vorgang fertig ist, erscheint folgendes Fenster:
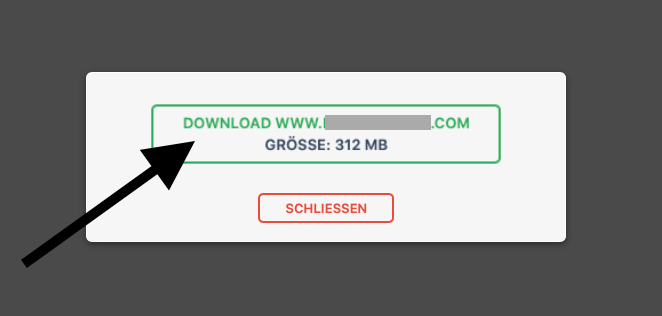
Klick auf den Download-Button und anschließend nochmal auf „Datei sichern“, falls sich nochmal ein Fenster öffnet. Nun sollte die Datei auf deinen PC runtergeladen werden. Überprüfe das Ganze, in dem du in deinem Download-Ordner nachschaust.
Wichtig: Du kannst deine Daten bis zu einer Größe von 512 MB gratis sichern. Sollte deine Scherung größer sein, muss du auf das Premium-Paket upgraden, was dich einmalig 69$ kosten würde. Für kleine Webseiten sollte das aber ausreichend sein.
#4 Den Umzug vollziehen
Nun gibt es 2 Möglichkeiten: Entweder möchtest du deine alte Domain behalten, also dass deine Webseite unter der alten Webadresse erreichbar ist (sprich: Du wechselst nur den Hoster). Oder du möchtest deinen Webseiten-Namen ändern, und deine Webseite auf eine neue Domain implementieren. Ich gehe folgend auf beide Punkte ein.
1.) Option: Du möchtest deine alte Domain behalten.
Wenn du deine alte Domain behalten und lediglich den Hoster wechseln möchtest, dann musst du zunächst deine Domain bei deinem neuen Hoster registrieren, wie das bei Webgo funktioniert, erfährst du in diesem kurzen Video.
Sie sehen gerade einen Platzhalterinhalt von Standard. Um auf den eigentlichen Inhalt zuzugreifen, klicken Sie auf den Button unten. Bitte beachten Sie, dass dabei Daten an Drittanbieter weitergegeben werden.
Mehr InformationenStatt einer neuen Domain, gibst du lediglich deine alte Domain ein. Diese wird dir als „ist belegt“ angezeigt, was in Ordnung ist, da du nun auf „Diese Domain umziehen“ klicken kannst. Dann bestätigst du rechts mit „weiter“ und befolgst die weiteren Schritte.
Info: Wenn du mit deiner Webseite umziehen möchtest, benötigst du einen sog. Auth Code. Diesen kriegst du bei deinem jetzigen/alten Hoster und den musst du bei Webgo eintragen.
An dieser Stelle würde ich Kontakt zum Kundensupport von Webgo aufnehmen. Diese können mit dir die restlichen Schritte, also das Erstellen einer Platzhalter-Domain (auf der du schonmal WordPress installieren und deine alte Webseite wiederherstellen kannst) und die finale Umstellung deiner neuen Webseite als Hauptseite, am Telefon durchführen. Zunächst wird dir der freundliche Mitarbeiter erklären, wie du eine Platzhalter Domain einrichtest und WordPress installierst, dann wirst du ihm noch den Auth-Code bzw. Auth-ID mitteilen, wenn du diese noch nirgends eingetragen hast. Aber der Webgo-Support wird dir schon alles genauestens erklären.
2.) Option: Du möchtest eine neue Domain beantragen bzw. hast sie schon beantragt.
Wenn du den Inhalt deiner alten Webseite auf eine neue Domain übertragen möchtest, dann musst du bei deinem neuen Hoster deine neue Domain registrieren und WordPress installieren.
Wie du eine neue Domain bei Webgo registrierst siehst du in diesem kurzen Video:
Sie sehen gerade einen Platzhalterinhalt von Standard. Um auf den eigentlichen Inhalt zuzugreifen, klicken Sie auf den Button unten. Bitte beachten Sie, dass dabei Daten an Drittanbieter weitergegeben werden.
Mehr InformationenWie du im Anschluss WordPress installierst, siehst du in diesem kurzen Video.
Sie sehen gerade einen Platzhalterinhalt von Standard. Um auf den eigentlichen Inhalt zuzugreifen, klicken Sie auf den Button unten. Bitte beachten Sie, dass dabei Daten an Drittanbieter weitergegeben werden.
Mehr InformationenKommen wir nun zu der eigentlichen Aufgabe, sobald du deine Domain eingerichtet und WordPress installiert hast.Wir müssen jetzt die Sicherung, die wir mit dem All-in-One WP Migration Plugin erstellt haben, wiederherstellen. Dafür installieren und aktivieren wir das All-in-One WP Migration Plugin nun auf der neuen WordPress-Seite. Nun wählen wir links in der Menü-Leiste bei WordPress All-in-One WP Migration und klicken darunter auf „importieren“. Anschließend klicken wir auf den Button „importieren von“ und wählen darunter den Punkt „Datei“ aus. Nun wählen wir unsere Datei aus.
Wichtig: Es kann sein, dass du an dieser Stelle eine Fehlermeldung erhältst, weil du nicht mehr als 200MB hochladen kannst. In diesem Falle solltest du deinen Hoster kontaktieren, damit er für dich das Upload-Limit erhöht. Fortgeschrittene, also Leute die sich mit Datenbanken und html auskennen, können eines dieser Optionen selbst umsetzen: Hier gehts zu den Optionen. Wenn du dich damit nicht auskennst, dann probiere das besser nicht aus, du könntest dir nämlich deine Webseite zerschießen!
Nach der Installation sollte soweit alles übernommen sein. Checke unbedingt noch links in der Menüleiste unter dem Punkt „Permalinks“, ob da alles so wie vorher ist und speichere das Ganze am besten noch 2 Mal ab, in dem du 2 Mal auf „Änderungen speichern“ klickst, auch wenn bereits alle Daten stimmen. Dann kontrollierst du noch kurz und Einstellungen beim Punkt „Allgemein“, ob die URL korrekt eingetragen ist.
Zum Schluss solltest du unbedingt nochmal die Costumizer-Einstellungen überprüfen. Hier kann es gut sein, dass die Einstellungen nicht übernommen wurden (so war es zumindest bei mir). Schau dir deine alten Costumizer-Einstellungen an und ändere sie so, wie es bei deiner alten Webseite war. Nun sollte deine Seite wieder identisch aussehen.
Falls du den ganzen Vorgang nochmal in Videoform sehen möchtest, schaue dir dieses Video an:
Sie sehen gerade einen Platzhalterinhalt von Standard. Um auf den eigentlichen Inhalt zuzugreifen, klicken Sie auf den Button unten. Bitte beachten Sie, dass dabei Daten an Drittanbieter weitergegeben werden.
Mehr InformationenIch hoffe ich konnte dir mit diesem Beitrag helfen.
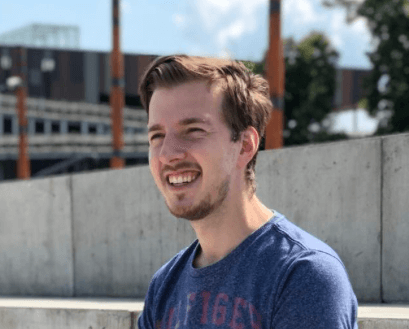
Hi, mein Name ist Steven und ich bin seit 2017 selbstständig im Online-Marketing. Zuvor habe ich meinen Bachelor an der Uni Köln gemacht (Volkswirtschaftslehre mit Schwerpunkt Marketing und Unternehmensentwicklung). Mich begeistern vor allem die Themen SEO, WordPress, Affiliate Marketing, E-Commerce und generell alles rund ums online Geld verdienen.
Mehr zu mir erfährst du hier.
